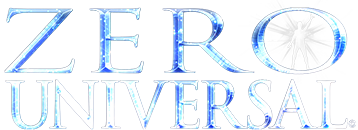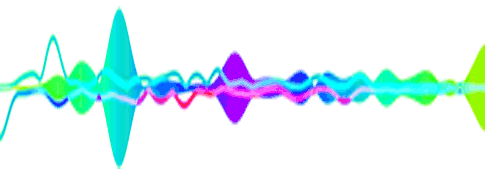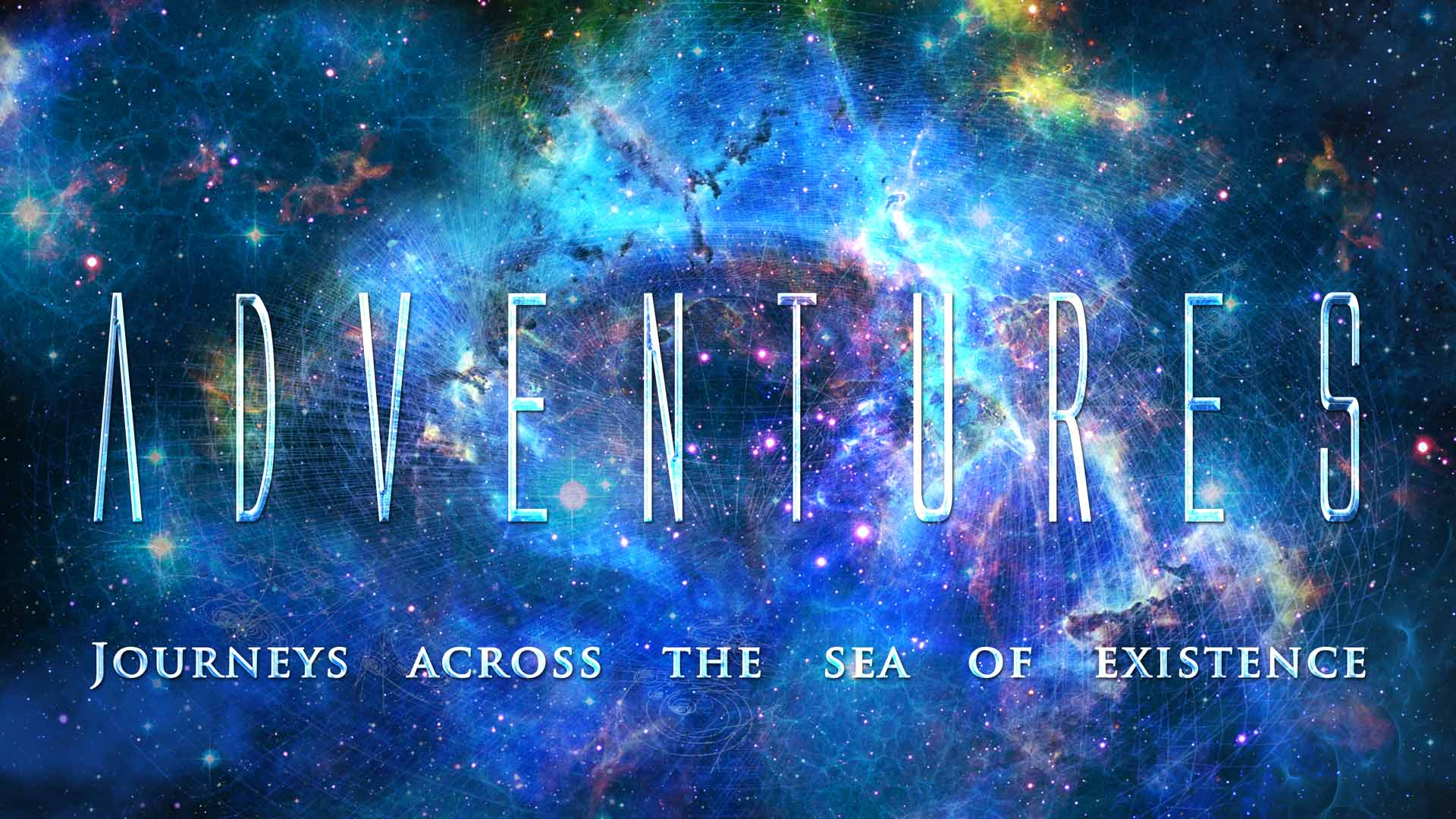Frequently Asked Questions
#How can I go back to my account?
#How can I access my downloads?
#Can I download my music on my iPhone?
#What happens when I order a physical CD?
#How do I find the album in which the track that I am listening to comes from?
#How do I start, pause or stop a video?
#How do I unsubscribe from the Newsletter?
#Who are you? Who is Zero Universal?
#Where do I find info on Sales Conditions or Privacy Policy?
1. How do I create an account?
To create your account, go to the left toolbar menu, click on the HEAD or the KEY icon. A login panel will come down. Click on CREATE AN ACCOUNT and the panel allowing you to provide your information will be displayed. Fill in the required information and then click on SAVE to create your account.
By clicking the Newsletter box, you will automatically be registered to receive our periodic newsletter keeping you informed of new products & events.
To CANCEL YOUR ACCOUNT, click on DELETE ACCOUNT from the USER ACCOUNT panel. You will need to confirm you want to delete your account. Keep in mind that by deleting your account, all your purchased items will be deleted.
3. How do I go back to my account after I logged in?
From the left toolbar menu, click on the HEAD icon to access your account information from anywhere on the website.
4. How do I access my downloads?
Login to your account as described in item 3. On the right side of your account page, you will see a box titled MY ORDERS, which lists your purchases by date. Clicking on DETAILS at the right of an order will open a panel listing all your downloads.
The download process is really simple and easy. First, select the music FILE FORMAT that you want. You can chose between MP3 320, FLAC, APPLE LOSSLESS or WAV. Once this is done, simply click on the DOWNLOAD button. This will open a dialog box where you can select the directory in which you want to store your music on your computer. We recommend that you create a directory with the title of the album in which your album will be stored. This will allow you to retrieve your music more easily. Along with your music, you will receive the album cover and a PDF document containing album notes. You can download your music as many times as you want, in one or more formats of your choice.
Note to Safari users:
If you are using Safari and the DOWNLOAD button doesn’t initiate automatically the download, you will have to initiate it manually by following these instructions:
- Select the MUSIC FILE FORMAT that you want.
- Then right click on the DOWNLOAD button.
- Select ‘DOWNLOAD LINKED FILES AS’.
- Select the folder in which you want to store your album (or create a new one).
- Press the SAVE button.
If you are buying your music on an iPhone, know that you cannot download your music directly to your iPhone. You will be able to listen to the music from your Zero Universal account by clicking on the PLAY button. We suggest downloading your music onto your home computer (MAC or PC). Then you will be able to add it to iTunes. It will then be available for synchronization with your iPhone.
You also have the option to download a free app that allows you to download files on your iPhone, such as iDownloads. Go in your App Store and search for iDownloads to install it on your phone.
To UNZIP (or decompress) your music file:
MAC: You simply have to double click on the ZIP file and it will open up in a folder where you will see all the content.
WINDOWS: To open a zipped file on a PC, drag the .zip attachment to the desktop. Once the file is on the desktop, you can double- or right-click to open it. Double-click the zipped file to see its contents. It might happen that when the album is zipped, the album name is put between brackets. If this happens, you will have to remove the brackets in order to be able to unzip your file. Example: 'Album Name.zip' must become Album Name.zip
5. What happens when I order a physical CD?
If you ordered a physical CD, you also have access to your music in a downloadable format. Just go to your account, as described in the previous step to instantaneously enjoy your music. In the meantime, your CD will be shipped to you shortly.
6. What is the AMBIENT MUSIC and how does it work?
Our state of the art MUSIC PLAYER contains a wonderful selection of musical pieces that are grouped in MUSICAL COLLECTIONS in the AMBIENT MUSIC list. By clicking on the arrow to the right of the AMBIENT MUSIC button, the list of musical collections will be displayed. The first one is the default music that is playing. The music continues playing as long as you are on the website, it doesn't cut when you surf over the site or change pages. It will read all the music in the player until you stop it or select something else.
You can chose to play any of the MUSICAL COLLECTIONS in the list of AMBIENT MUSIC simply by clicking on its title. It will then be added to the player located at the left of the ambient music list.
To close the AMBIENT MUSIC list, simply click on the arrow on the right side of the AMBIENT MUSIC button.
7 - How do I find the album in which the music I am listening to is playing?
The track that is currently playing is displayed in the PLAYLIST, which is the box to the left of the AMBIENT MUSIC button. It displays the track title followed by the album title from which this track has been selected.
When you roll your cursor over the track title displayed in the playlist button, you will see the indication GO TO ALBUM appear. To locate the album from which this track originates, simply click on GO TO ALBUM.

8 - How does the PLAYLIST work?
By default, the PLAYLIST contains the tracks of the first MUSICAL COLLECTIONS listed in the ambient music section. The track that is playing as well as the name of the album it has been taken from is listed in the top box of the playlist. You can see which track is playing in the list by finding the one that is between arrows to the left and right.
To open the playlist, click on the ARROW located at the right of the PLAYLIST BOX, which is located at the very left of the PLAYER.
To close the playlist, click on the X located at the bottom right corner of the panel or on the ARROW located at the right end of the scrolling track name.
To emply the playlist, click on the EMPLY PLAYLIST icon, located at the bottom left corner of the playlist.
9 - How do I start, pause or stop a video?
When you are in the MUSIC PORTAL, the presence of a small CAMERA ICON at the left of a track indicates the presence of a video for this track. Simply click on the CAMERA ICON to start the video. When you do so, the ambient music will stop and the video will start.
To pause the video, click on the PAUSE BUTTON in the MUSIC PLAYER.
To stop the video, click on the ARROW at the bottom of the VIDEO PLAYER and it will close the PANEL view.
To enlarge a video, click on the double arrows at the bottom of the VIDEO PLAYER and it will bring you to a FULL SCREEN VIEW.
To exit the FULL SCREEN VIEW, simply click the ESCAPE key, or the arrows in the menu at the bottom of the screen.
10 -Who are you - Who is Zero Universal?
You can read ABOUT US by clicking on the QUESTION MARK ICON from the right toolbar menu.
From the right toolbar menu, click on the QUESTION MARK ICON, then click on CONTACT US. A form will be displayed allowing you to send us a message. To close that page, click on the X in the right hand corner.
12 - Where do I find information on Sales Terms & Conditions or Privacy Policy?
From the right toolbar menu, click on the QUESTION MARK ICON, then click on TERMS & CONDITIONS. To close that page, click on the X in the right hand corner.
13 -How do I subscribe to yours newsletter?
Click on the NEWSLETTER icon located in the right toolbar menu. Simply provide your email address and press SUBSCRIBE. Your should receive a confirmation email. If you have not receive it, check your JUNK folder. Your registration will be effective only when you confirm it by clicking on the link in the confirmation email. If you have found this confirmation message in your JUNK mail, we suggest that you add our email address 'admin@zerouniversal.com' in your white list so that our messages are not automatically sent to your JUNK folder.